
iTunesカードで注文した後や購入後に履歴を確認したい場面があると思います。
注文はしっかり通っているか、決済は行われたかなどなど履歴を確認したい理由はたくさんありますから購入履歴の確認方法がわからないと困ってしまいます。
今回はiTunesカードの購入履歴を確認する方法としてスマホからiPhoneでする方法とパソコンからiTunesでする方法の2つをご紹介します。
一度覚えてしまえばなんら難しいことはありませんのですぐに実践してみて下さい。
iTunesカード購入履歴の確認方法
購入履歴はアップルのモバイル端末からでもパソコンからでも行うことができます。
- iPhoneから設定で確認
- iPadから設定で確認
iTunesからアカウントで確認
iPhoneやiPadで購入履歴を確認する
- 設定アイコンをタップ
- ユーザー名をタップ
- iTunesとApp Storeをタップ
- Apple IDをタップ
- Apple IDを表示
- サインイン
- 購入履歴をタップ
まず設定アイコンから設定画面へ
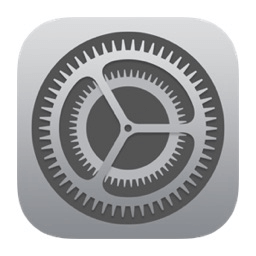
こちらのアイコンから設定画面に行きます。
設定画面上部に自分のアカウント表示されますのでユーザー名をタップします。
次にiTunesとApp Storeを選択してApple IDを表示からサインインすると画面下部の購入履歴から閲覧することができます。
購入履歴から確認または実行可能な項目は
- 注文番号
- 書類番号
- 日付
- 購入金額
- 請求先
- 支払い方法
- 領収書の再送信
となります。
Apple IDのパスワードが分かれば簡単に確認することができます。
パソコンで購入履歴を確認する
PCから購入履歴を確認する場合にはiTunes Storeから確認します。
iTunes画面上部アカウントを選択、マイアカウントを表示でサインインを求められます。
ログイン後、購入履歴の欄にあるすべてを見るを選択すると購入履歴の確認をすることができます。
- 画面上部のメニューバー「アカウント」クリック
- Apple IDとパスワードでマイアカウントへログイン
- 購入履歴の欄のすべてを見る
パソコンから確認できる項目はモバイルと変わらず
- 注文番号
- 書類番号
- 日付
- 購入金額
- 請求先
- 支払い方法
- 領収書の再送信
となります。
購入履歴で保留などの問題がある場合
購入履歴で保留の表示がある、購入したはずのコンテンツが買えてないなどの問題がある場合はサポートで対応が可能です。
ただし購入履歴は即時反映とも言い切れないので少し時間が経って保留が解消している場合もあるようです。
時間を置いても解決しない場合はサポートを使ってみましょう。

スグに購入履歴に反映されない場合もありますが保留が続くようなら必ずサポートに問い合わせをした方がいいです。

